Ok so let's get started...
1. First thing you need to do is register on the ipiccy.com website. (It's free!)
2. Click on upload photos. Select the photos that you would like to add. If you would like to add more than one photo click the ctrl key on your keyboard. Also make sure to click on the PNG files (logo) that you would like to add to your photograph.
3. Click the first photo that you want to edit and hover over it with your mouse. You will notice that it will have a blue highlight around it. On the bottom right corner you will see a button and you will click it. Then 3 options will come up and you will click on EDIT.
4. At this point you can also do any additional editing that you would like to do to your photos such as framing, adjusting colors, etc. When you are ready to add your logo click on the blend tab on the top toolbar.
5. Now you will go to the second toolbar and click on the photo icon. A sidebar will appear on your left with all the photos and images you have uploaded.
6. No click on your logo which should be located on the sidebar and continue holding down your mouse button while you drag the logo and place anywhere on your photo.
7. Make sure to click on save photo!
What do you think of my new logo?
Pretty simple! Below you can also watch my step by step quick tutorial video.
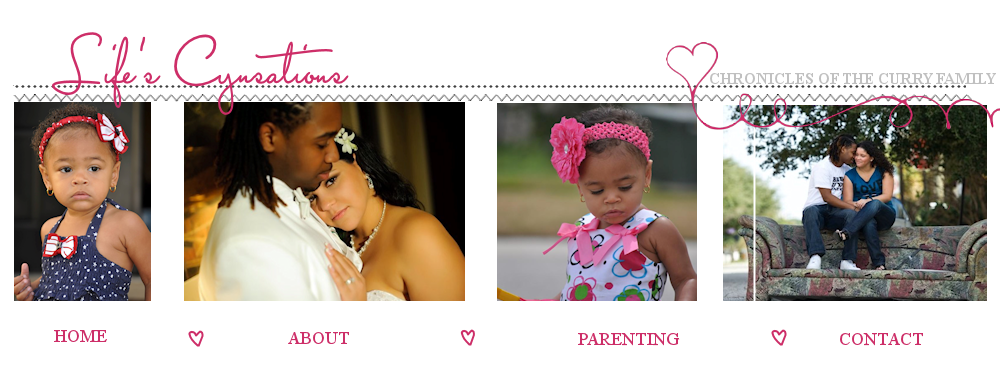










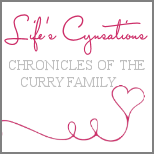
















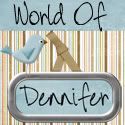
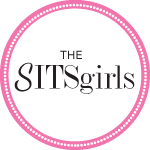
No comments:
Post a Comment